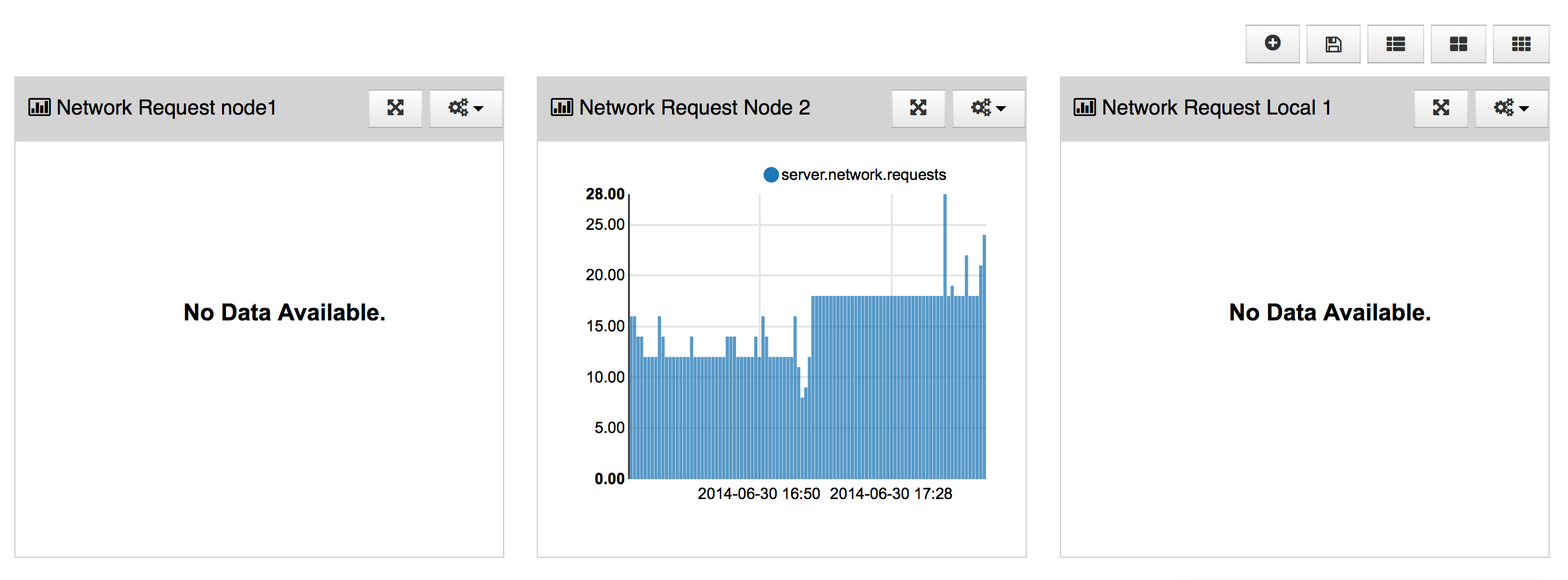1. Introduction
Based on the Community Edition, OrientDB provides additional Enterprise Class features like:
-
Workbench, as a centralized cockpit to manage multiple servers;
-
SQL Profiler, to tune the database based on usage patterns;
-
Metric Analyzer, to monitor and analyze metrics;
-
Configurable Alerts, to get notified when a node is unreacheable or when a metric breaks a configurable threashold;
-
Query Profiler;
-
Notification about hot-fixes and new releases;
-
Production support available on demand;
2. Add Server
Go to the dashboard panel and click to "add server"
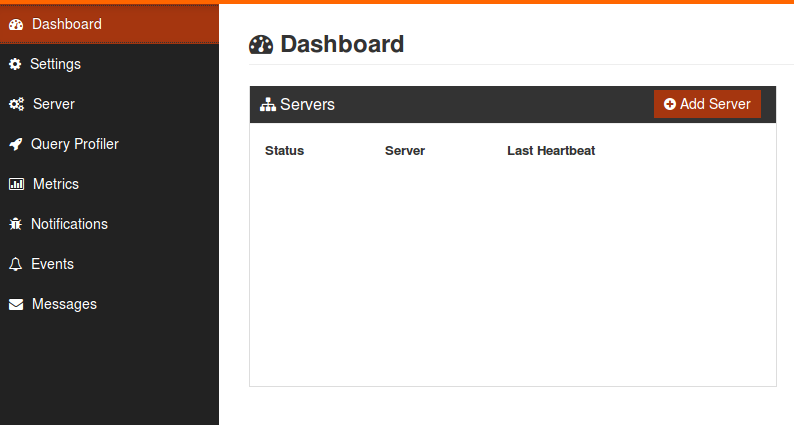
3. Server Configuration
When popup open, just fill the form and test your server connection. If it’s ok save your server configuration by clicking "save changes".
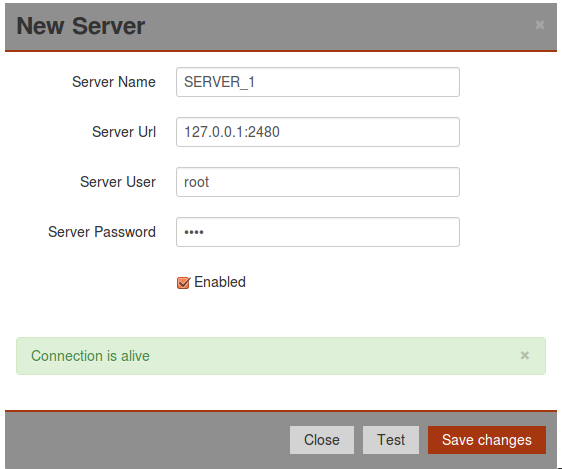
4. Join Cluster
If you are using OrientDB Distributed you can easily join the cluster and Workbench will automatically start monitoring all the server configured in the cluster.
In the dashboard panel click to "Join Cluster"
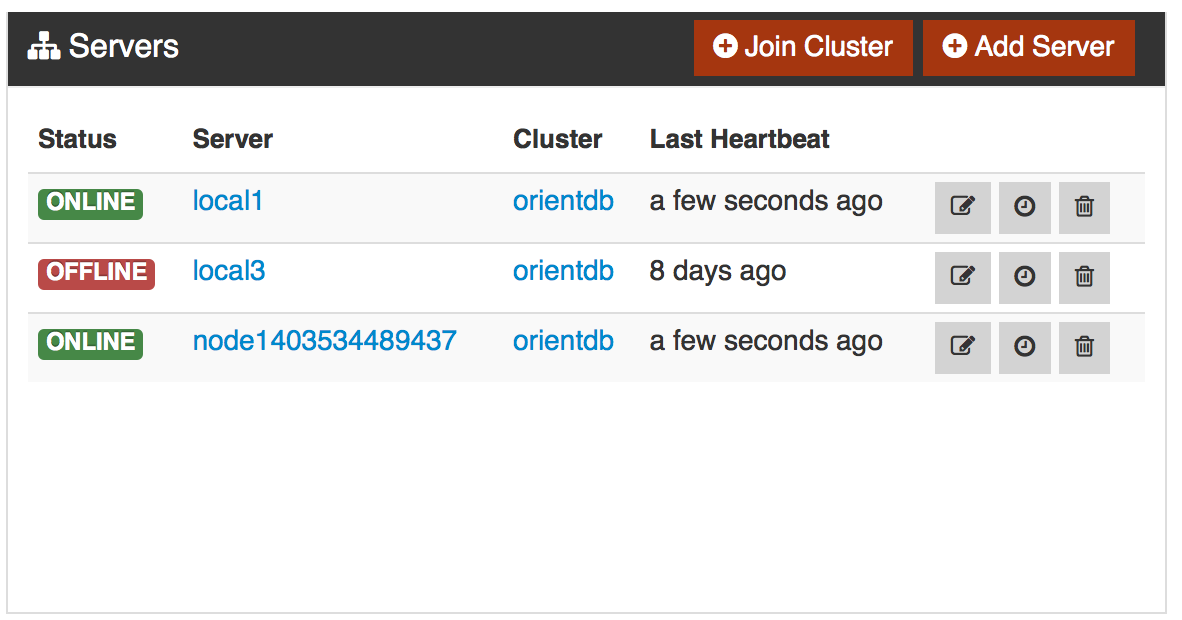
5. Cluster Configuration
To Join a cluster just fill information such as Group name and password, and the connection type (Multicast or Tcp/Ip) and the click "Save changes".
Workbench will join the cluster and will get all the information off the servers needed for monitoring.
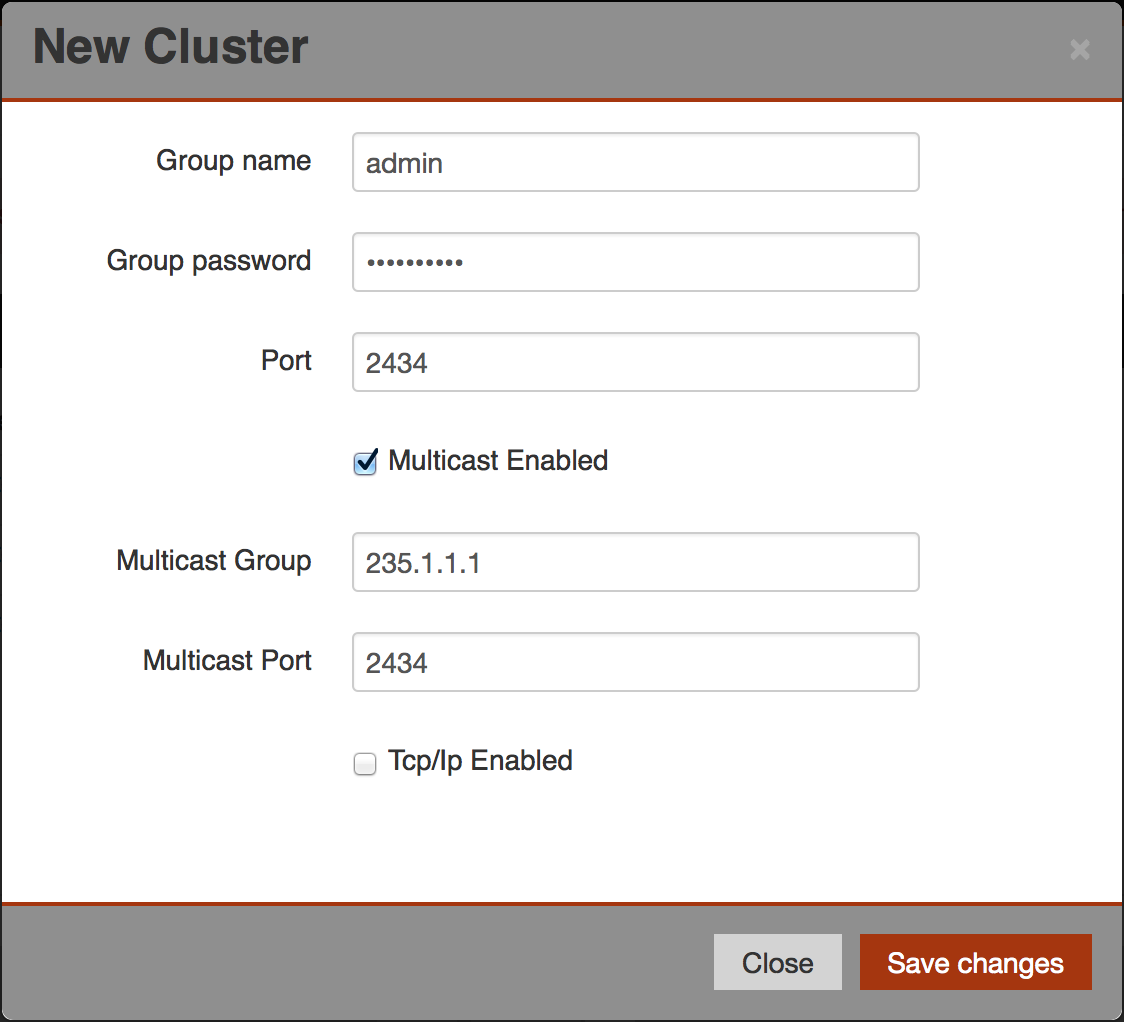
|
|
Pay attention to the configuration. If you write a wrong group name or network configuration. Workbench will not give any error. It will create another cluster with only it self as cluster member. |
6. Dashboard overview
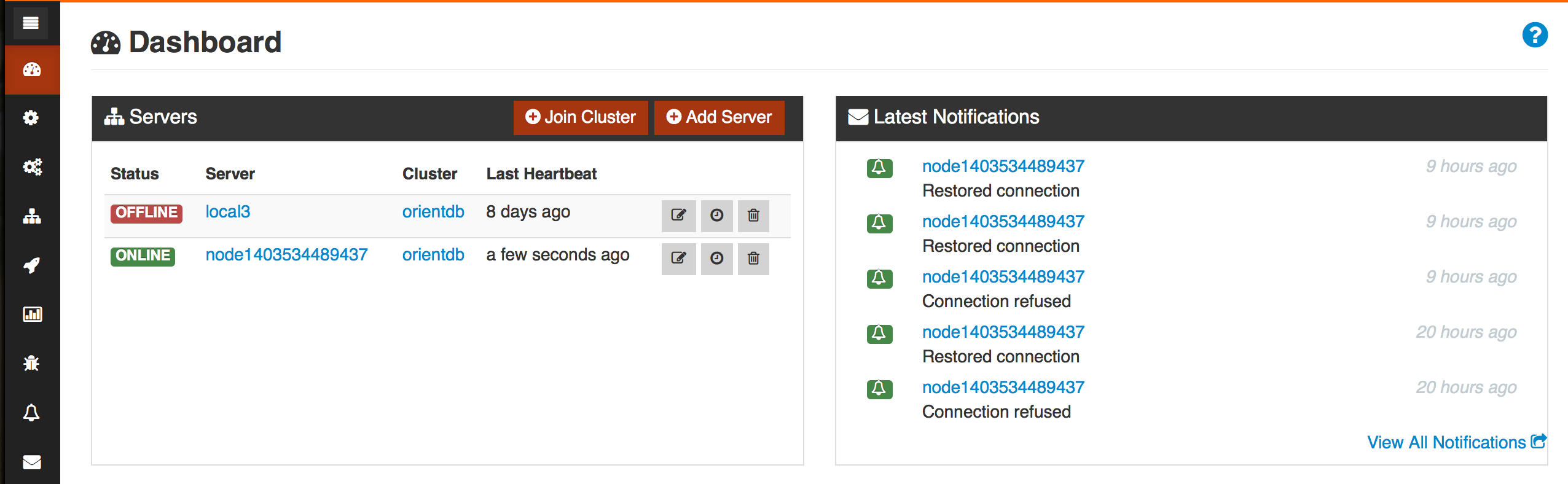
|
|
Now you have one server in your dashboard panel with latest notification about it. You can modify server configuration by clicking on the button at the right side of the server. |
7. Dashboard Layout
Under the the notifications list, you can see a toolbar that you can use to change the shape of your dashboard. You can:
-
Add a new Chart to the Dashboard.
-
Save the layout.
-
Change the layout in grid of 1, 2 or 3 columns each row.
|
|
If you want to remove a chart from a dashboard you can remove from the Chart Editor or you can click on the X icon that appears when the mouse is over the chart. |